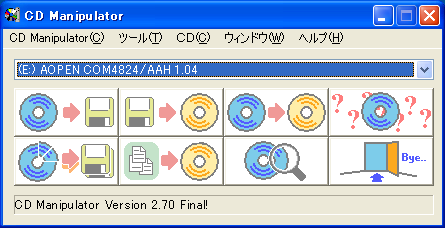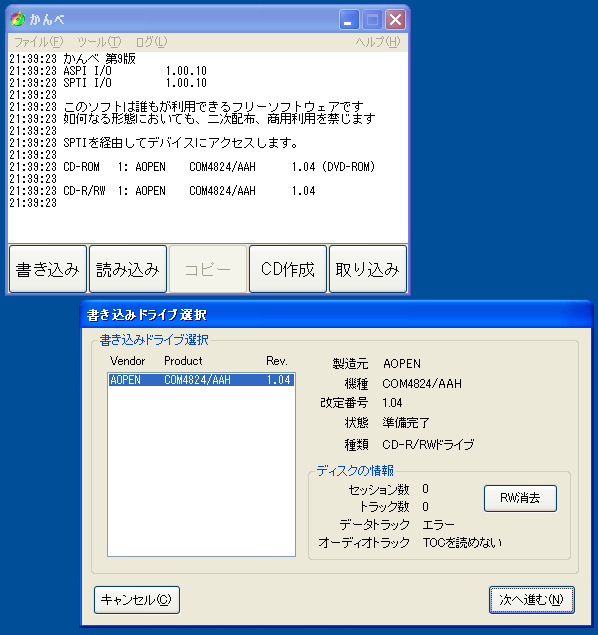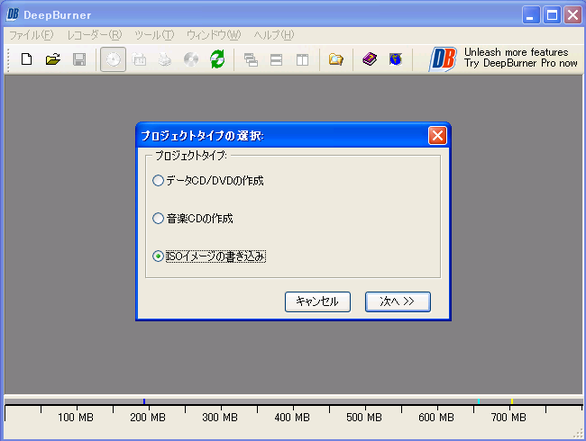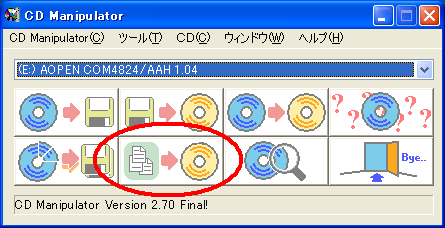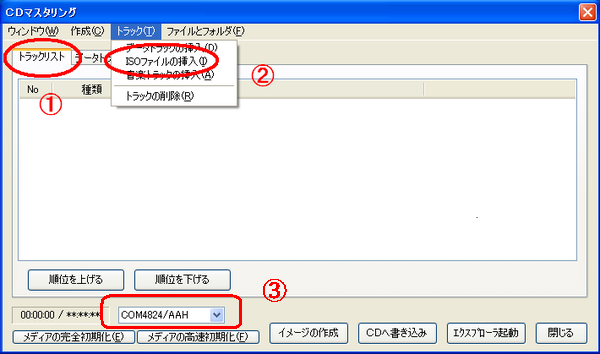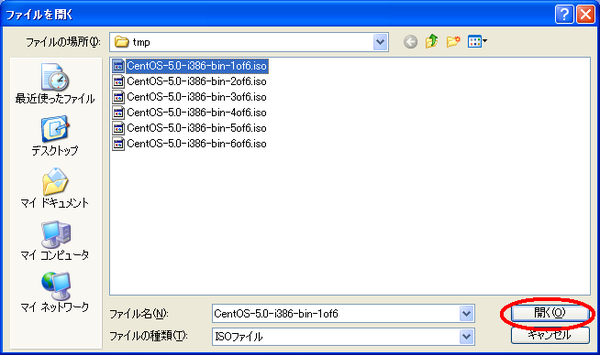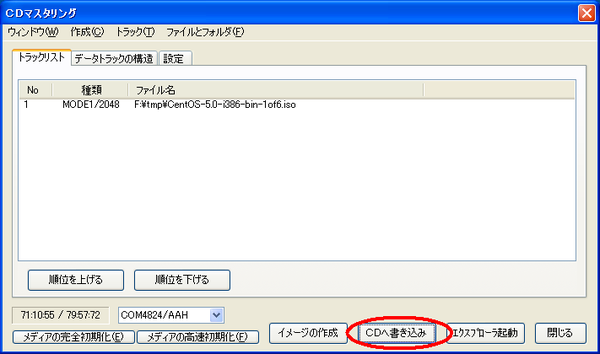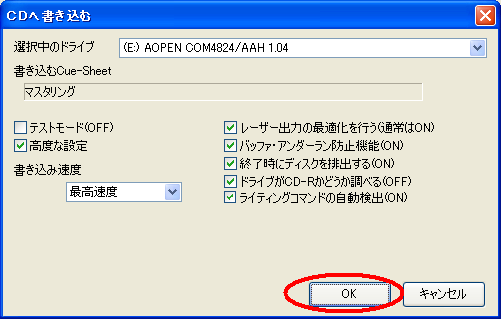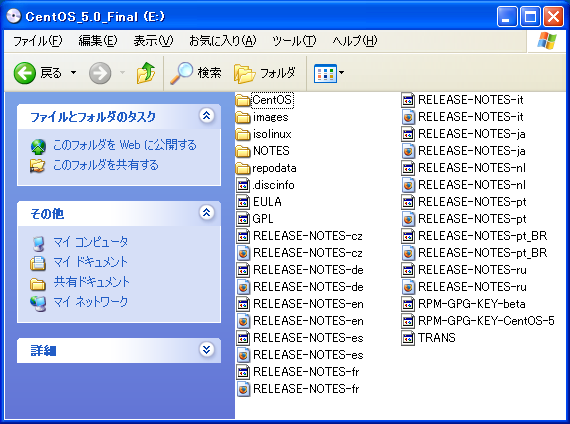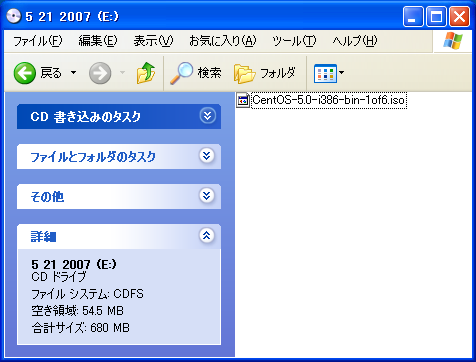HOME 戻る
ダウンロードしたCentOSのISOイメージファイルをCD/DVDに焼き、CentOSインストール用CD/DVDを作ります。
ダウンロードしたISOイメージファイルをCD/DVDに焼くには、CD/DVD用のライティングソフトが必要です。
なお、Windows-7 以降の Windows-OS には、標準でISOイメージファイルをDVD等に焼く機能が付いています。
ISOイメージファイルを右クリックして「ディスクイメージの書き込み」をクリックして作成していきます。
この他ライティングソフトには、多機能市販品や、フリーソフト品もあります。
ここでは、古いOSを考えてフリーソフトを使った例をご紹介します。
フリーソフトをインターネット上で検索すると以下に示す5つまたこれ以外にも結構あるようです。
a. CD Manipulator
b. CDRecordフロントエンド
c. かんべ
d. CDBurnerXP Pro (98-vista/Blu-ray)
e. DeepBurner Free (98-vista)
本ページの解説では、このうちの CD Manipulator を使ってみました。
CD Manipulator、CDRecordフロントエンド、かんべ、CDBurnerXP Pro、DeepBurner Free のメイン画面と紹介ページをリンクしておきましたので参考にしてください。お使いのPC環境で動作するもので使いやすいものを見付けてください。
a. CD Manipulator
本ページ、下記解説
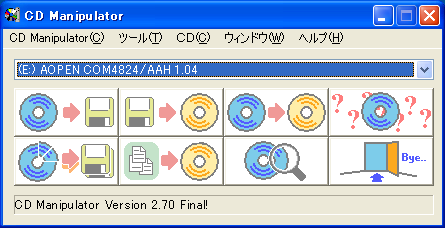
b. CDRecordフロントエンド
紹介されているページ

c. かんべ
紹介されているページ (Vine-Linuxのインストール例)
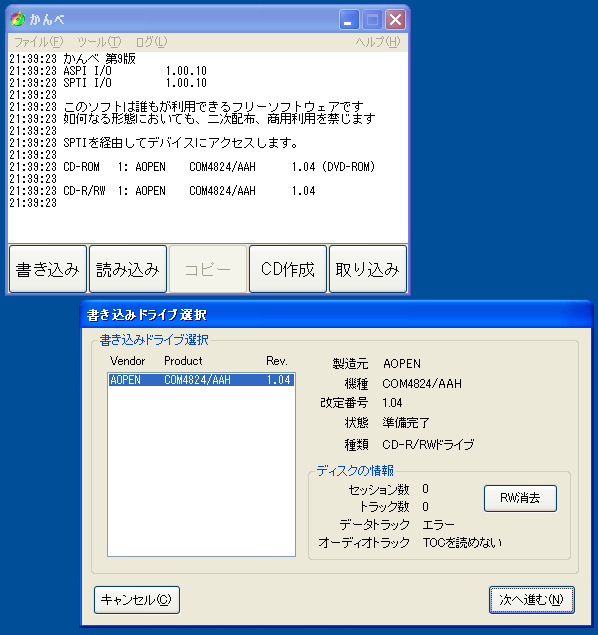
d. CDBurnerXP Pro
紹介されているページ (Ubuntu-Linuxのインストール例)

e. DeepBurner Free
紹介されているページ (Ubuntu-Linuxのインストール例)
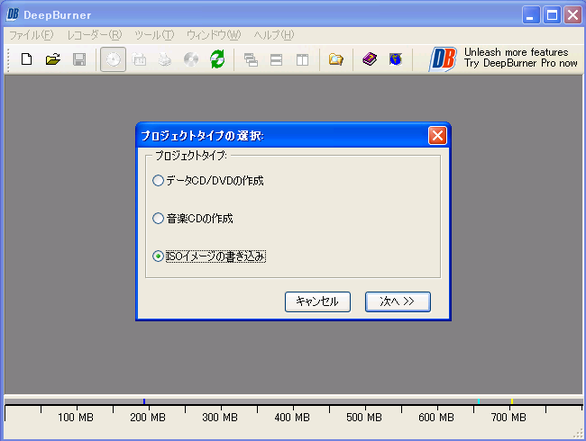
1. CD Manipulator を使用して ISOイメージファイルをCDに焼きます。
以下画面のアイコン(CDのマスタリング)をクリックします。
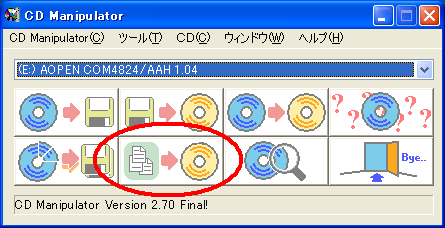
2. ISOイメージファイルの書き込み準備をします。
新品のCDディスクをCD-Rドライブに入れます。
以下画面の様に、(1) (2)の ISOを書き込むモードを指定します。
(3)には、あなたがお使いになっているCD-Rドライブ名が表示されているはずです。
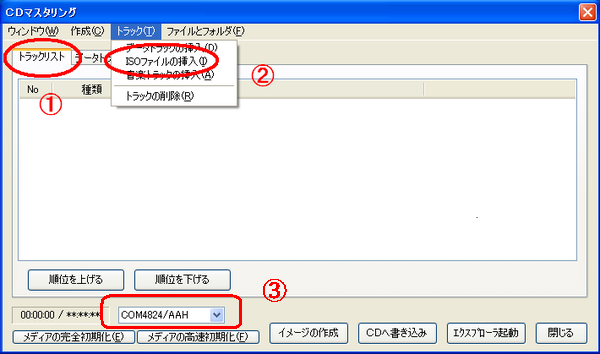
3. ISO イメージファイルを開きます。(下記CentOS5.0におけるファイル名の場合の例です)
CD に書き込むファイルを指定します。
CD は、ISOイメージファイル1つに付き 1 枚ずつ (下記解説の都合より1番目から) 作製していきます。
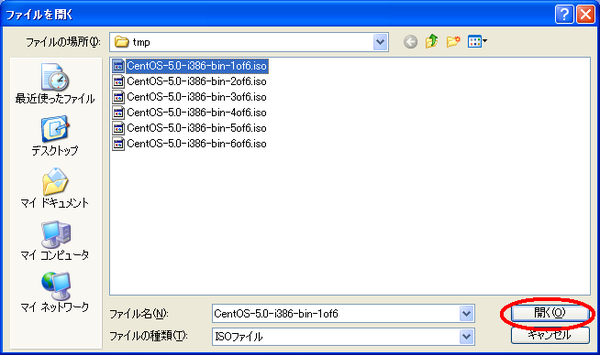
4. 指定したISOイメージファイルを CD に書き込みます。
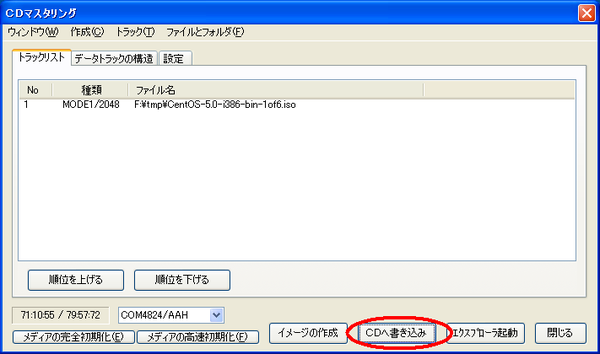
5. モードをチェックして、OK します。
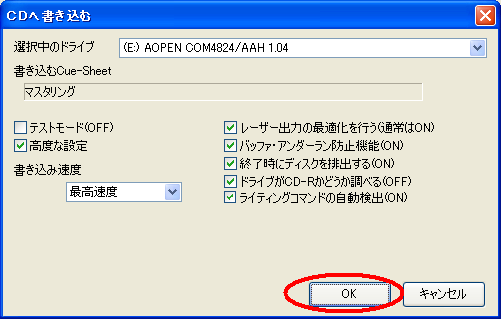
6. 最初の 1 枚目のCDが出来上がったら、そのCDがISOのイメージで書かれているか確かめましょう。
ISOイメージファイルが、ISOイメージとしてCDに書込まれているか、
間違って、ISOイメージファイルを単なるファイルとしてCDに書込んでしまっていないかを確認します。
一旦CDライティングソフトを止めるなどして、焼き上がったCDを普通のCDの内部を見るかのように、CDドライブをクリックして覗いてみましょう。
以下のようにいろいろなファイルが複数見当たればISOイメージが上手く展開され書かれています。
※ここの確認はライティングモードの使い方の確認だけですので、2 枚目以降のCDのチェックはいらないと思います。
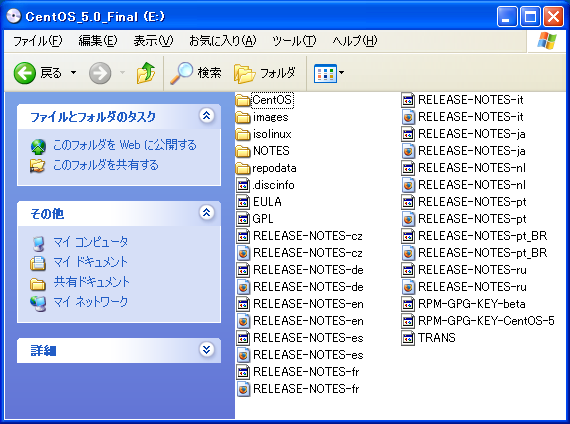
以下のように、書き込んだISOイメージファイル名がそのまま見えたならば、それはファイルとして書込んでおり間違っています。
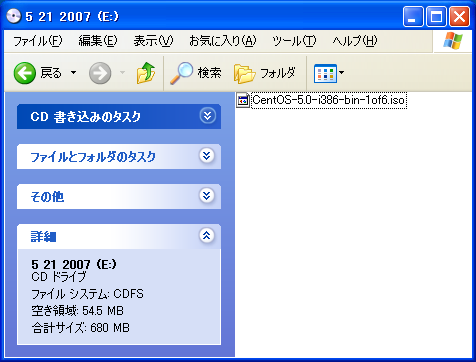
7. 以上、CentOS5のISOイメージファイル6本分に対応する CD6枚を製作します。
※CD6枚作成後
※LinuxPCにするPCのBIOS設定などをCD起動可能な状態にし
※ここで作製したCDの1枚目をCDドライブに挿入してPCを電源再起動させれば
※CentOSインストーラが走り始めるはずです。
※分からない場合、関連書籍等でインストールに関するところを参照下さい。
HOME 戻る