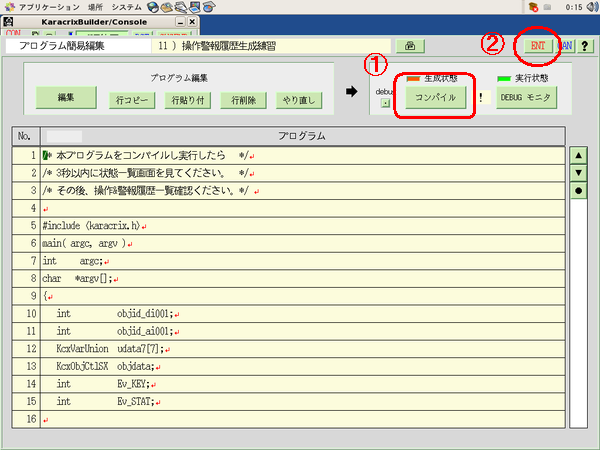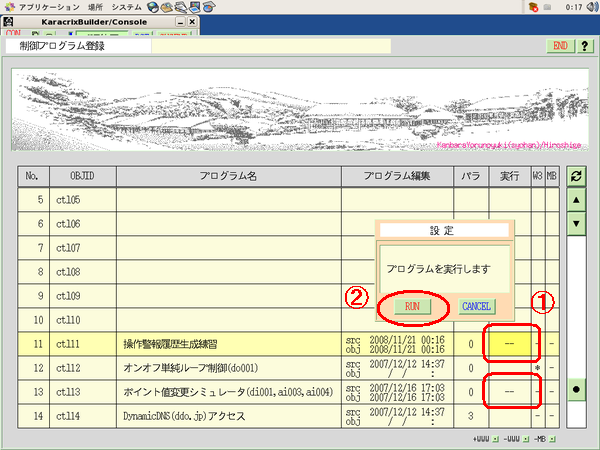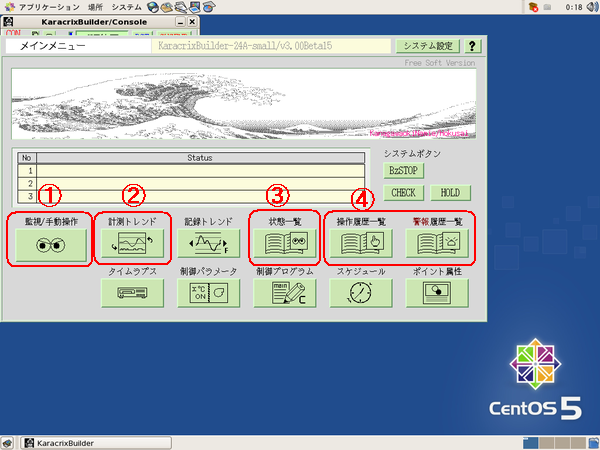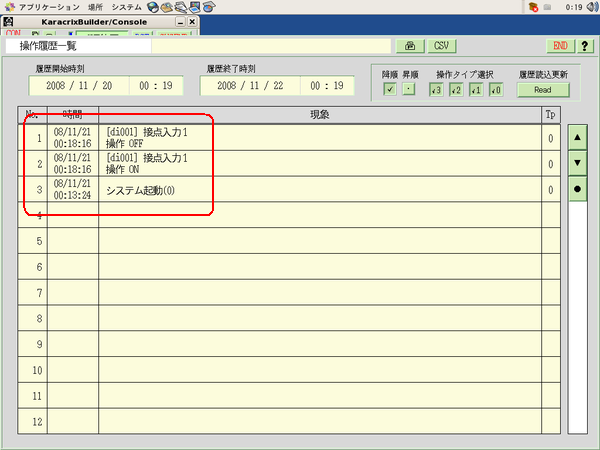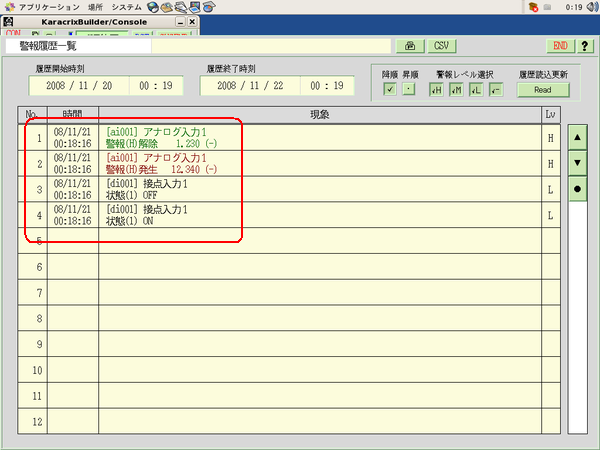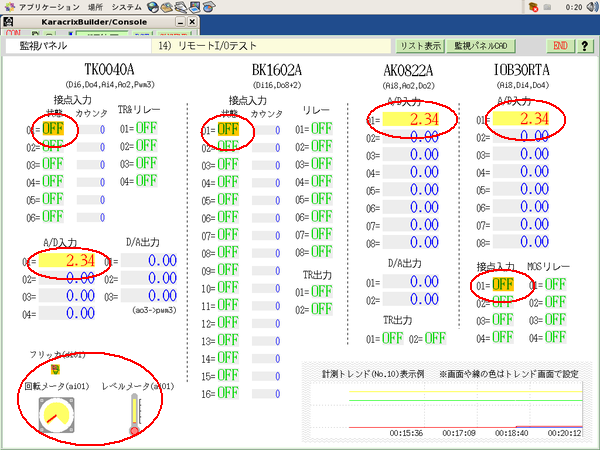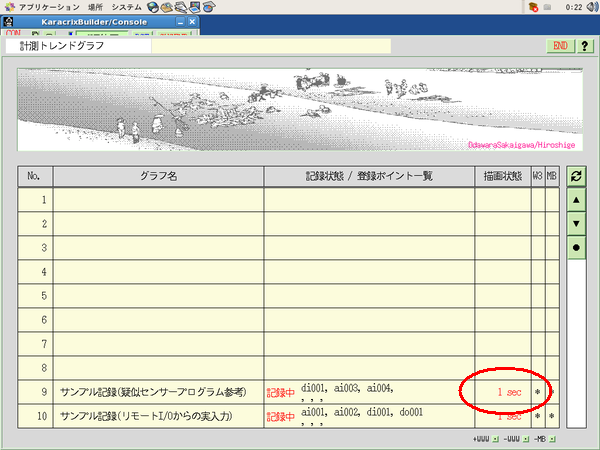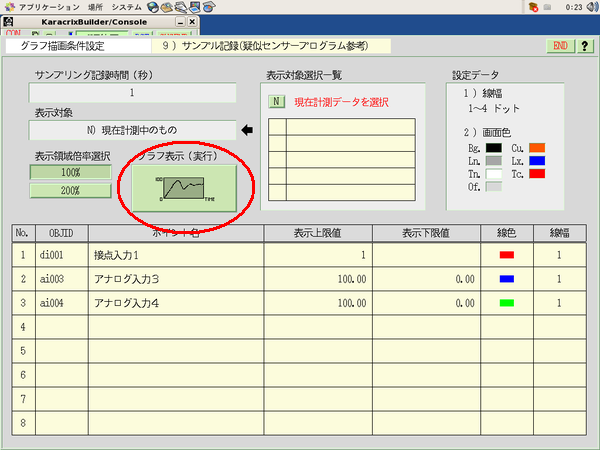開発パッケージ4つがインストールされていないとコンパイル出来ない為です。

「アプリケーション」→「ソフトウェアの追加/削除」
より以下がインストールされているか確認します。
もし、インストールされていなかったらパッケージ追加してください。
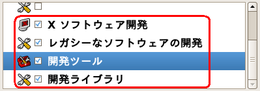
監視画面とグラフの動きを少し見てみる |
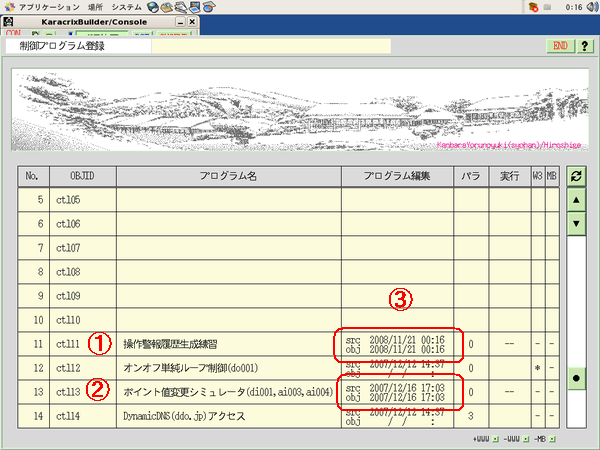
|
作業をする前に、念の為OS環境に開発パッケージ4つがインストールされていることを確認してください。 開発パッケージ4つがインストールされていないとコンパイル出来ない為です。  「アプリケーション」→「ソフトウェアの追加/削除」 より以下がインストールされているか確認します。 もし、インストールされていなかったらパッケージ追加してください。 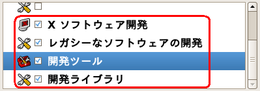 |